iMac (mid 2011) en Ubuntu 11.10
Esta es la relación de elementos que funcionan y no funcionan en Ubuntu 11.10
 |
 |
 |
 |
 |
 |
| tarjeta gráfica | wifi | bluetooth | altavoz interno | toma auriculares | brillo |
| problemas con monitor externo | perfecto | perfecto | suena a "lata" | no funciona | no funciona sin teclado Apple |
Tarjeta gráfica
Los drivers libres de linux de Ati son bastante decentes, pero si queremos sacar todo el partido a la aceleración 3D, será necesario instalar los drivers "propietarios".
La Tarjeta gráfica de iMac de 27 pulgadas es una Ati 6970M. La M del final denota que es una tarjeta pensada originalmente para portátil, información que necesitaremos a la hora de elegir el driver adecuado.
Bájate el driver de esta dirección:
http://support.amd.com/us/gpudownload/Pages/index.aspx
Cuando haya bajado, abre un terminal, vete al directorio del escritorio y escribe
sudo sh amd-driver-installer-XX-x86.x86_64.run
(las XX correspondería al número de versión)
Sigue todas las instrucciones del instalador y reinicia el Mac.
Desactivar el vsync
Podrás comprobar que a pesar de estar usando los drivers de Ati, las animaciones de Unity y Compiz no van fluidas. Para solucionarlo, instalaremos "Compizconfig settings manager" (ccsm). Abre un terminal e instala el paquete correspondiente:
apt-get install compizconfig-settings-manager
Ábrelo desde la línea de comandos con el comando:
ccsm
En la ventana que se abre, haz clic en Composite.
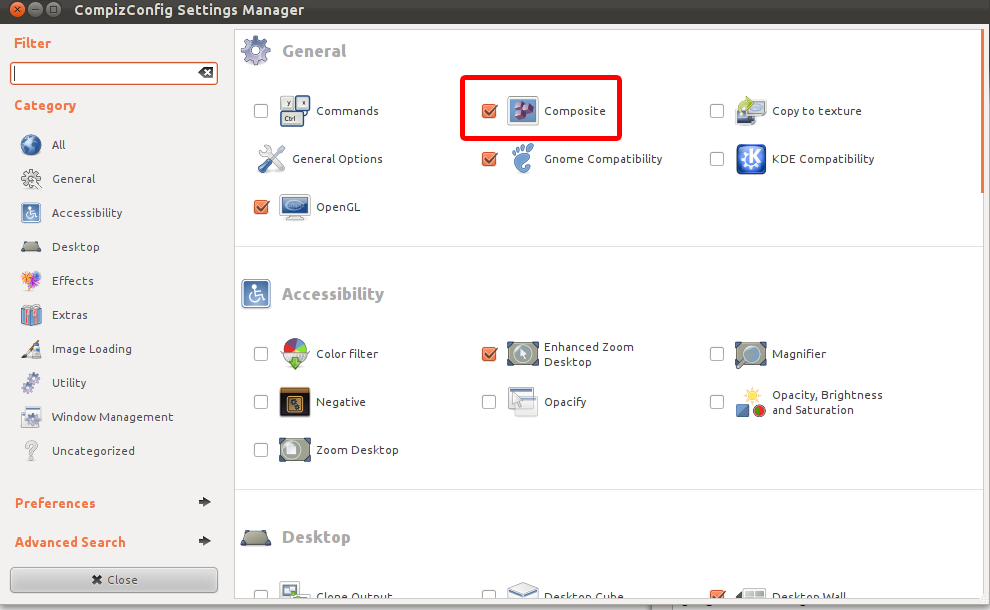
Desmarca "Detect Refresh Rate". Luego pulsa en "Back".
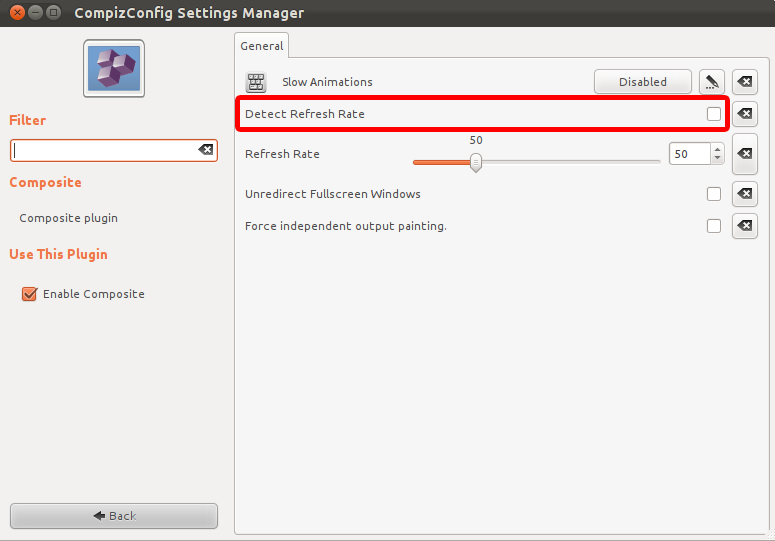
Ahora pincha en OpenGl
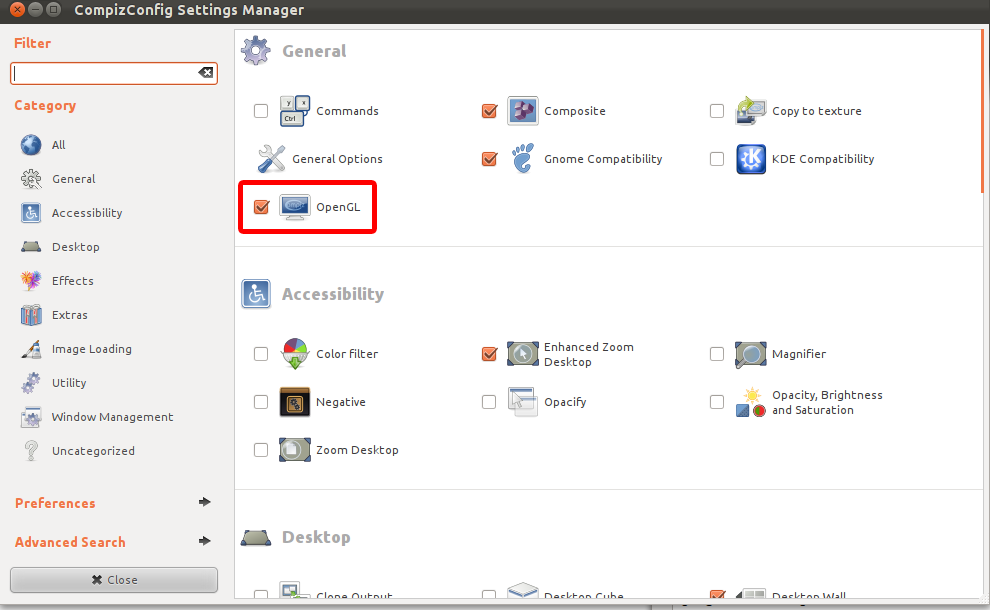
Desmarca "Sync to VBlank"
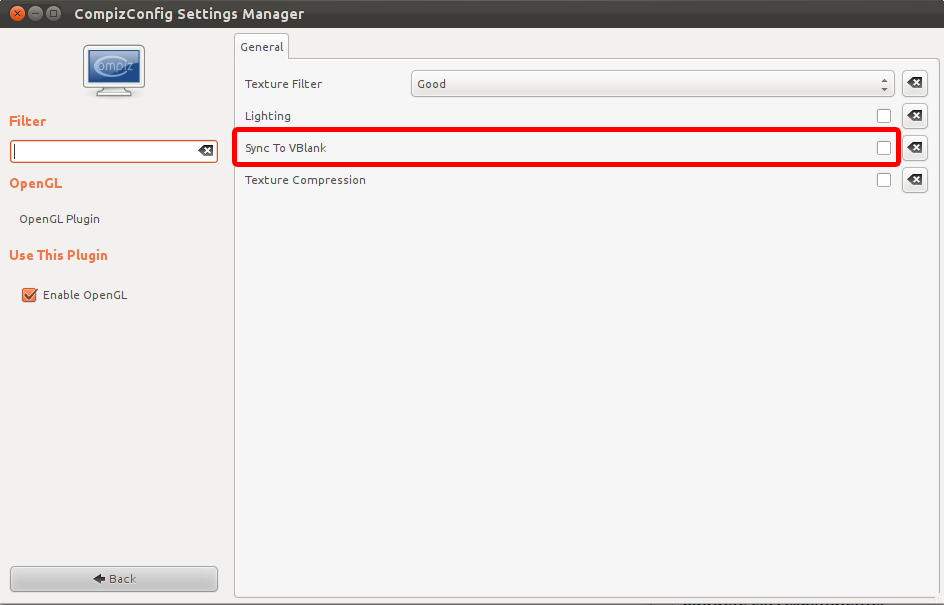
Multimonitor
Si Catalyst no detecta correctamente el monitor secundario, es necesario resetear la configuración del xorg.conf
Escribe en la línea de comandos:
sudo aticonfig --initial -f
Reinicia y en el centro de control Catalyst deberías aparecer ya el segundo monitor. Si el monitor sigue sin encenderse, prueba a apagar el Mac y arrancar en frío.
Brillo de la pantalla
Para cambiar el brillo de la pantalla debes abrir un terminal y convertirte en root. No vale sudo en este caso. Escribe lo siguiente:
sudo -s
Y a continuación ya puedes cambiar el brillo:
echo X > /sys/class/backlight/acpi_video0/brightness
donde X es un número de 0 a 15. 0 es el brillo más bajo y 15 el más alto.
Si quieres que cada vez que arranque se restaure el valor deseado, crea un archivo de texto plano con la línea anterior, añade permisos de ejecución y a continuación edita el siguiente archivo:
/etc/ligthdm/ligthdm.conf
Añade al final esta línea:
display-setup-script=/ruta/al/script
Sonido a "lata" de los altavoces integrados
Habrás podido comprobar que los altavoces internos del iMac suenan bastante mal en Ubuntu. Para ponerle remedio, abre un terminal y escribe:
alsamixer
Verás la siguiente pantalla
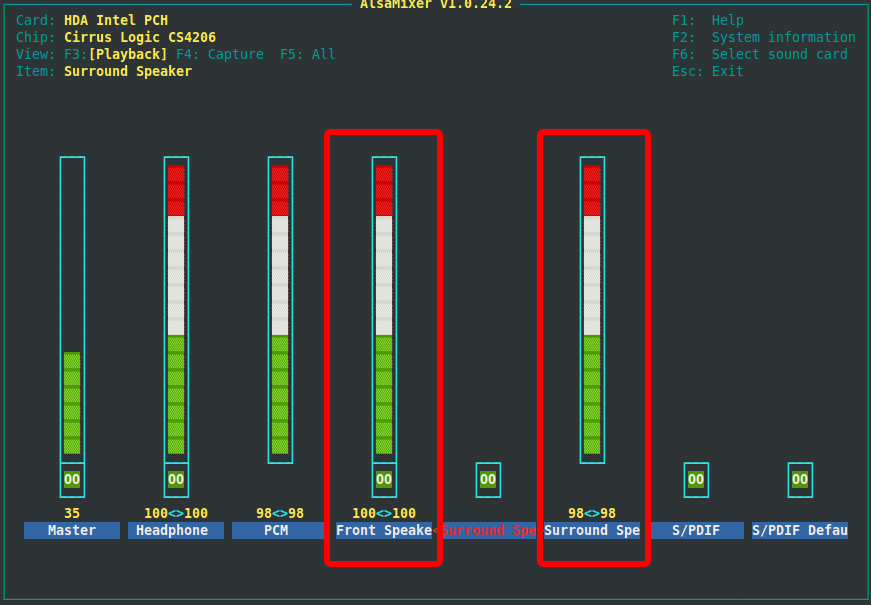
Usa las flechas de teclado para moverte hasta "Front Speaker" y sube el volumen al máximo con la flecha de arriba. Luego haz lo mismo con "Surround speaker", pulsando antes la tecla "M" para activarlo.
Salida de auriculares
El problema con los auriculares es que, a pesar de conectarlos, siguen sonando los altavoces internos y no se oye nada por los auriculares.
Para solucionarlo, es necesario instalar ALSA Analyzer. Abre un terminal y escribe lo siguiente:
wget -O run.py http://www.alsa-project.org/hda-analyzer.py
Ejecútalo con el siguiente comando:
sudo python run.py
Se abrirá la siguiente ventana:
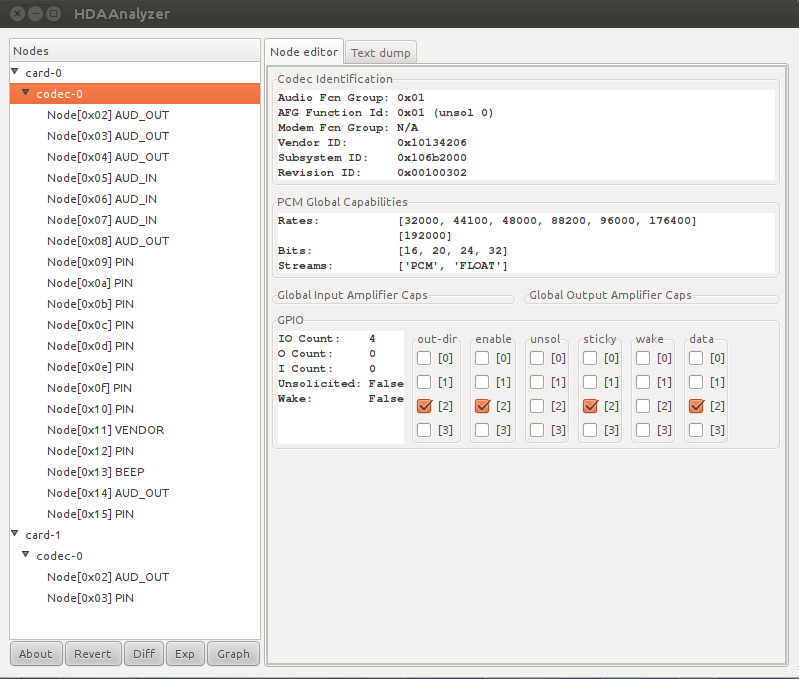
Haz clic en la columna de la derecha en "codec 0" y fíjate en la sección "GPIO" de la derecha. Para activar los auriculares debes desmarcar todas las casillas [3] y marcar las casillas "out-dir", "enable", "sticky" y "data" de la fila [2]
Para hacer más fácil el cambio entre altavoces y auriculares, puedes exportar un script que lo hará todo al invocarlo. Marca y desmarca las casillas que correspondan y pulsa en el botón "Exp" que está abajo de la columna izquierda.